SMS routing examples
In this guide we will show you some of the most important examples about SMS routing such as preventing sending international messages and assigning phone numbers to users. SMS routing plays an important role in messaging as it efficiently directs messages from sender to recipient. It reduces costs by avoiding unnecessary international gateways. This ensures messages reach their destination quickly and affordably. The other example's goal is to efficiently distribute phone numbers to users for optimal communication. Learn more about how to prevent international SMS messages and how to assign phone numbers to users using routes by reading this page.
How to turn off sending international SMS? (Quick start guide)
- Access your Ozeki SMS Gateway account
- Add new routing rule
- Go to the 'Match' tab
- Choose the 'To address' option
- Set recipient with national code
- Set connections
- Modify the default route to drop messages
- Send a message using an international address
- International message is dropped
- Send a message using a national address
- National message is sent
- Add new rule to allowed user
- Send a message from allowed user using an international address
- Allowed user's international message is sent
- Send a message from allowed user using a national address
- Allowed user's national message is sent
How to block International SMS messages?
In this short video guide we will walk you through the most important steps when it comes to SMS routing. By the end of this tutorial you will know how to disable or able sending international SMS messages. Blocking international SMS messages can save you money and ensure faster delivery. (Video 1)
How to prevent sending international SMS messages (Step by step guide)
To begin the process, login to your Ozeki SMS Gateway account. If you do not have an account yet, then create one, by downloading Ozeki SMS Gateway from the website. The first thing you have to do is click on the 'Create new route' sign to create a new routing rule. (Figure 1)
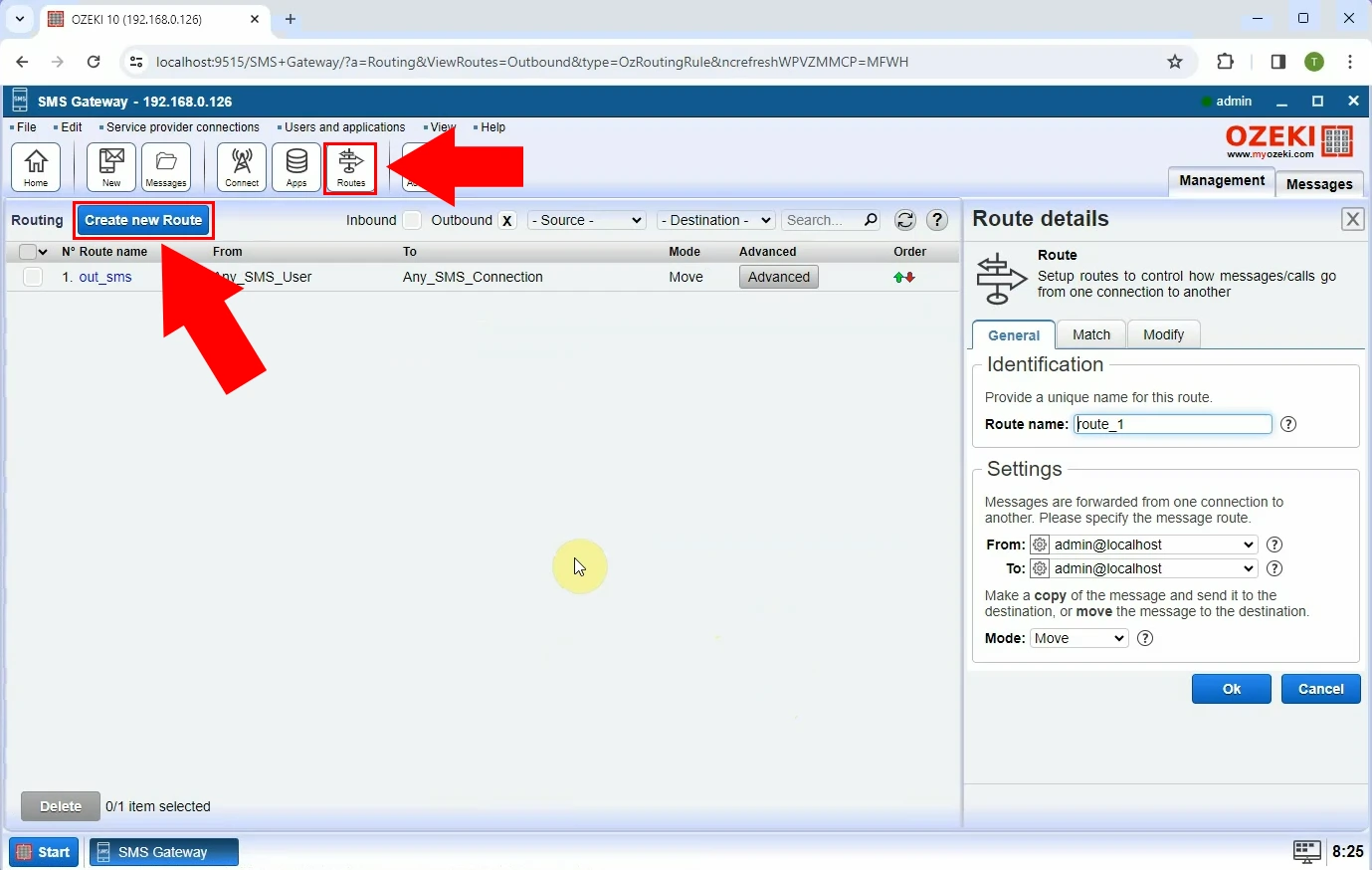
A 'Route details' window will open, where you have to select the 'Match' tab. Within the 'Match' tab you have to choose the 'To address' option. You will be required to set up a recipient with a national code in the 'Recipient' window. (Figure 2) When you are ready, click on the "Ok" button to continue the process.
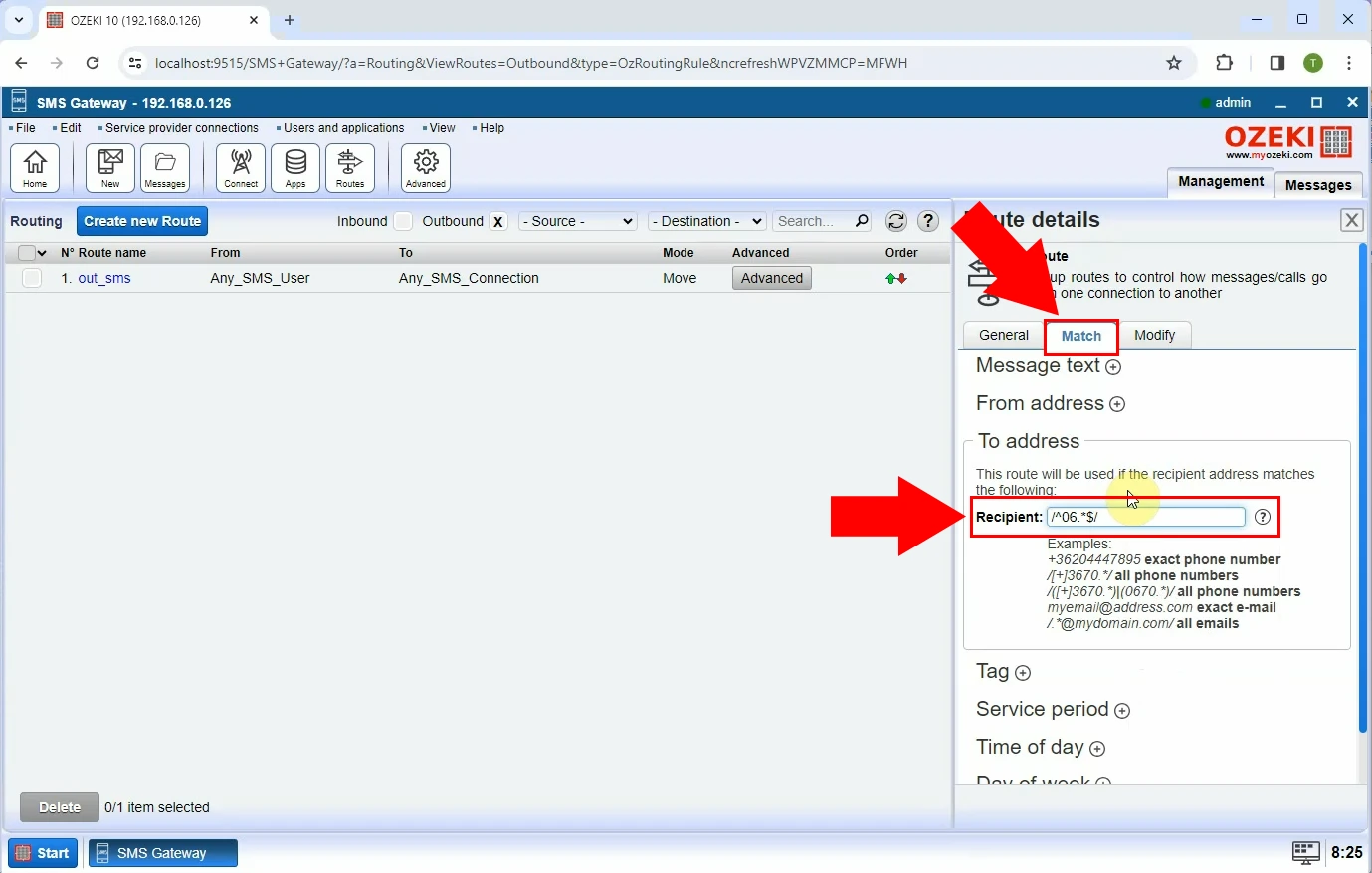
The next step is setting connections (Figure 3). Do this by clicking on the route you have just added in the previous step. Go to the 'General' tab and specify the message route. You have to provide where and from where you want your messages to go. Set 'From' to 'Any_SMS_User@localhost' and 'To' to 'Any_SMS_Connection@localhost' Hit the 'OK' button to save changes.
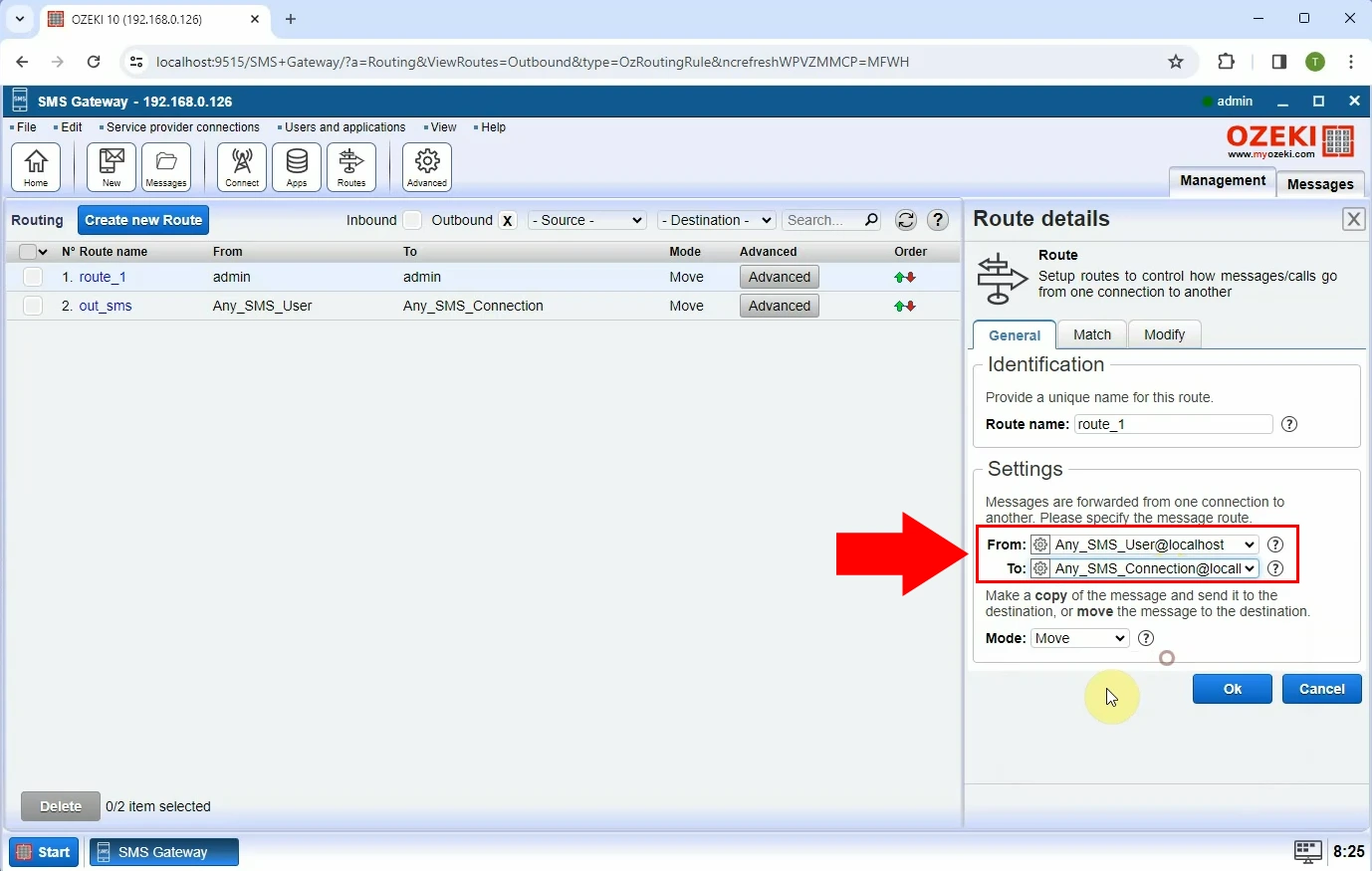
To continue the process, you have to modify the default route to drop messages (Figure 4). Select 'out_sms' and then go to the 'General' tab. Go to 'Mode' and open the drop down list. Select the 'drop' option.
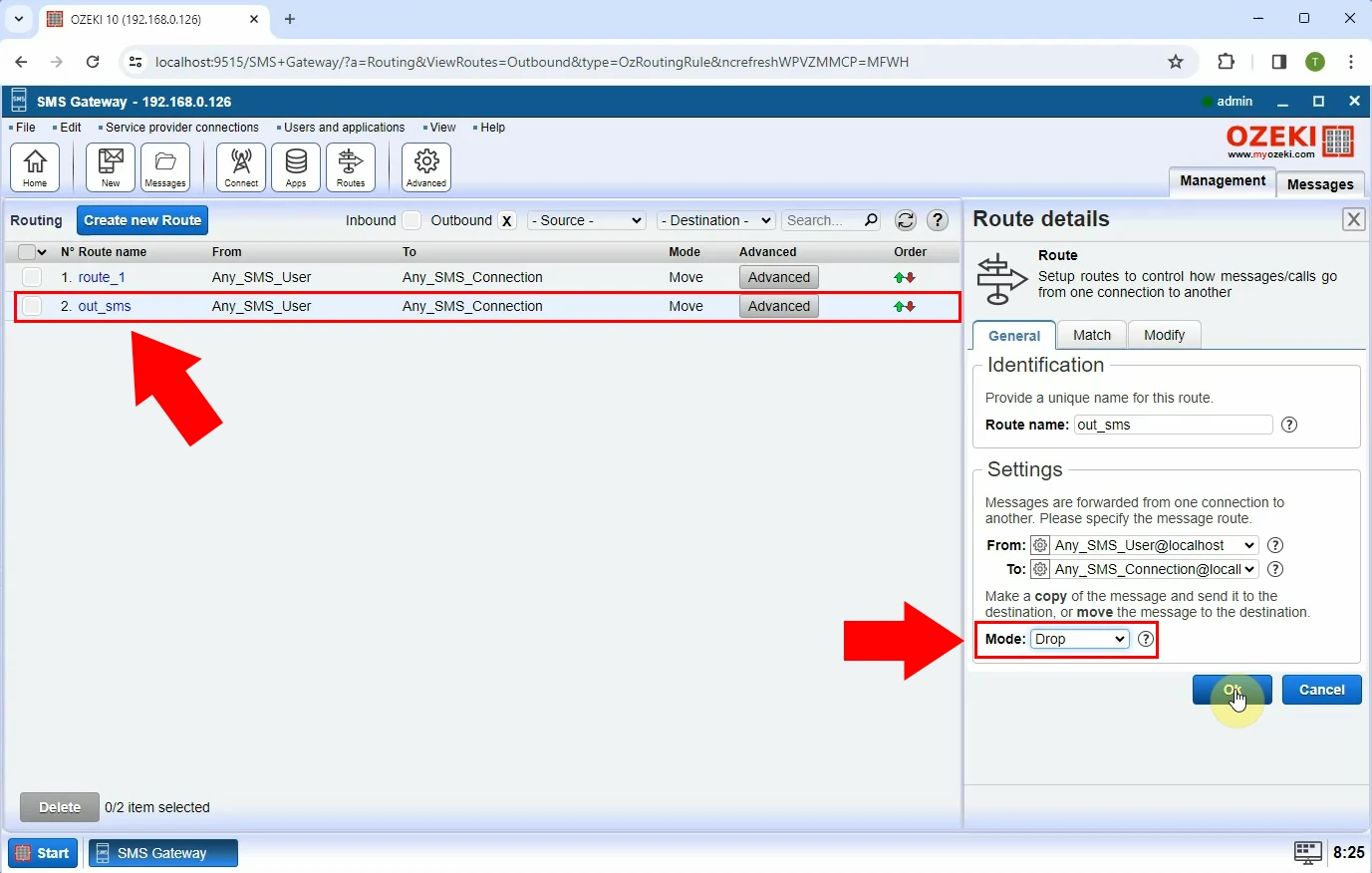
To succeed with this step, you have to send a message first. Set the recepient's address and then enter the message you would like to send into the box. Press 'Ok' to deliver the message. After sending the message you will see the 'Message delivery history'. As you will see the message did not go through routing because international messages are dropped (Figure 5).
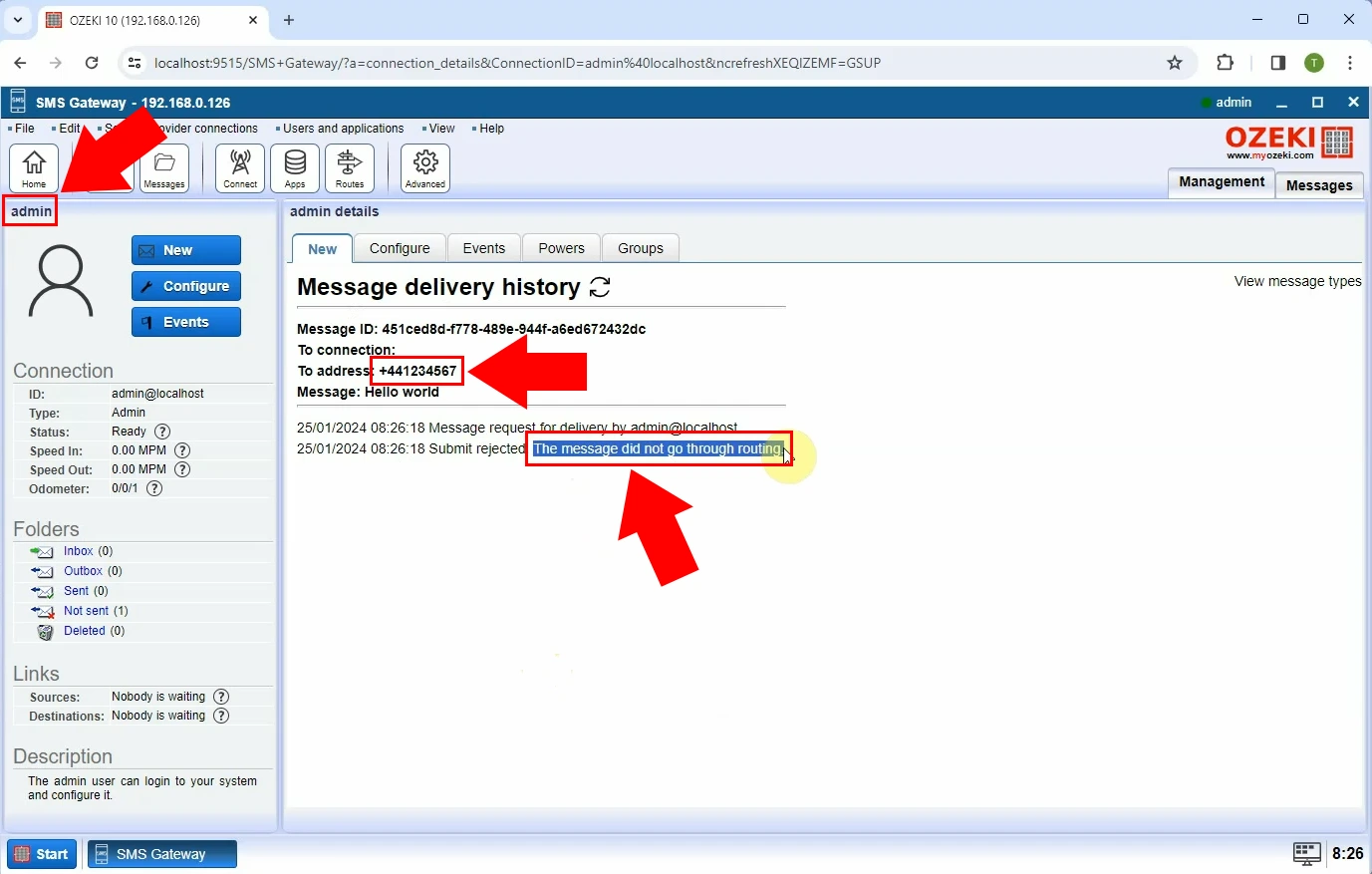
The next step is sending a new message but using a national address. Enter recipient's address into the proper box, and type a message. Press 'Ok' to deliver the message. You will see at the 'Message delivery history' that the national message has been successfully sent (Figure 6).
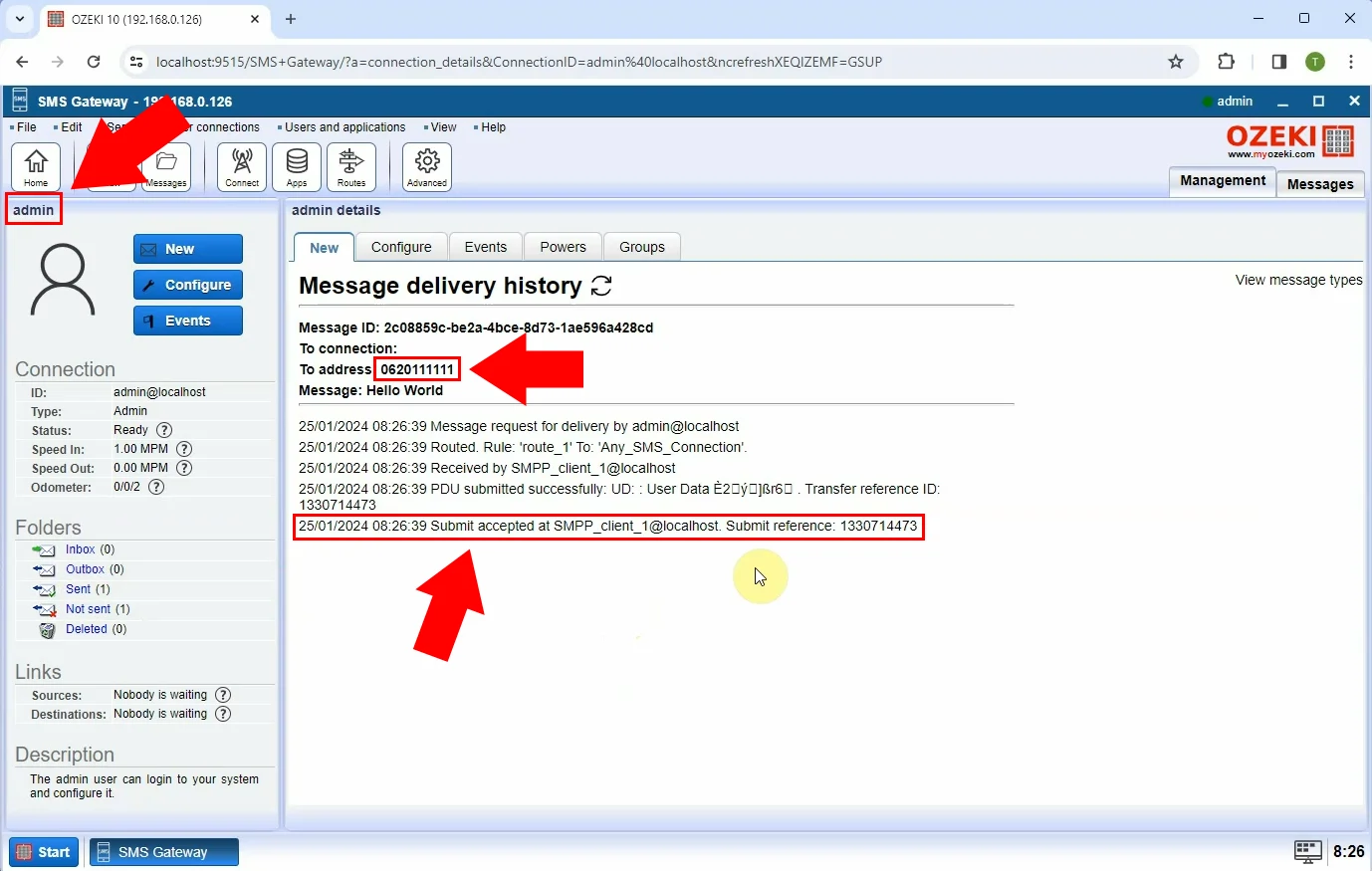
Adding a new rule to allowed user is the next important step in the process (Figure 7). Go to the 'General' tab and set up the new route's settings. Select 'Any_SMS_Connection@localhost' from 'To'. Press 'Ok' to add new rule.
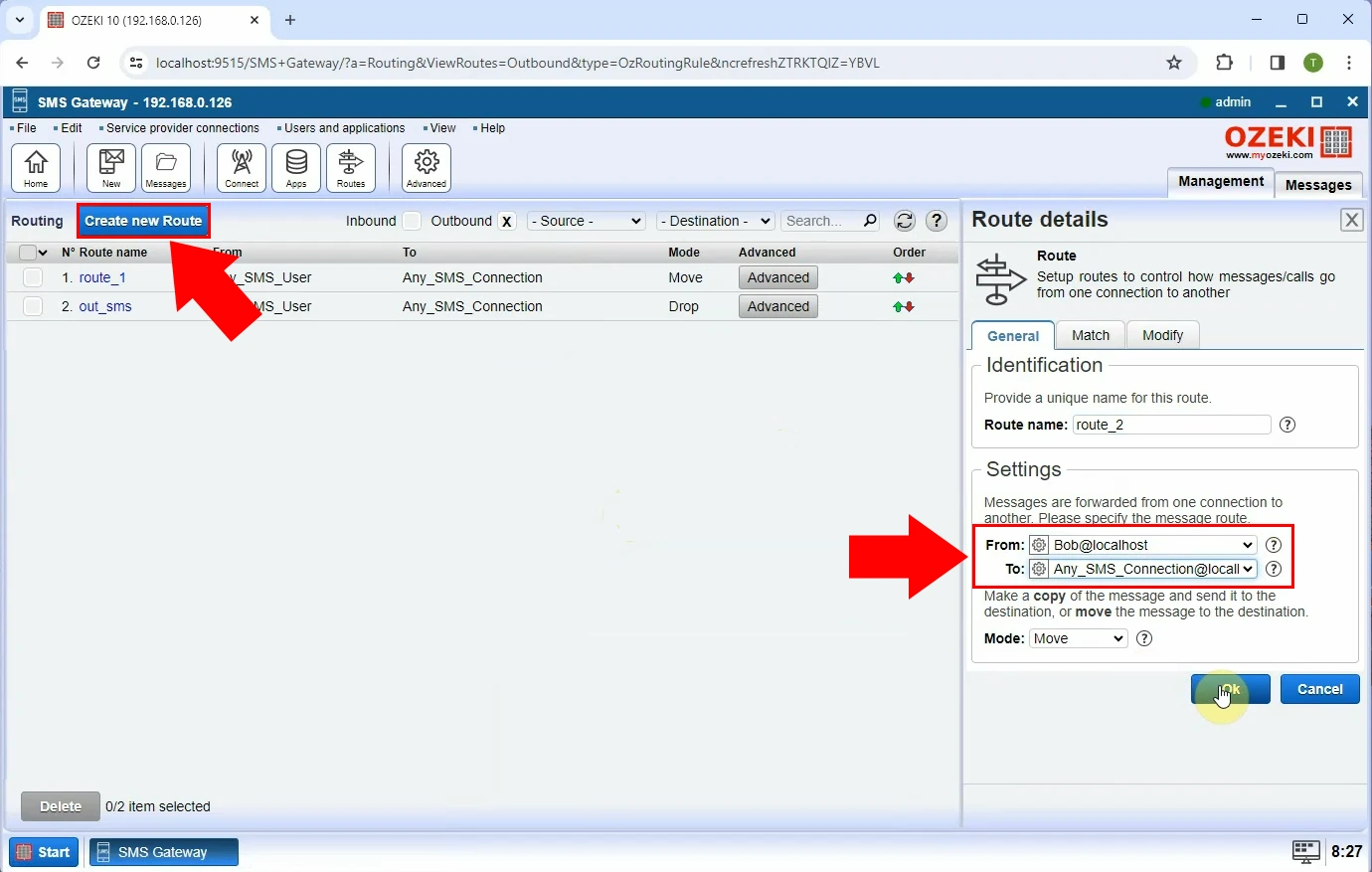
Go to the Home page and select the correct user. Set the proper international recepient's address and enter you message into the box below. You will see, that the allowed user's international message has been sent (Figure 8).
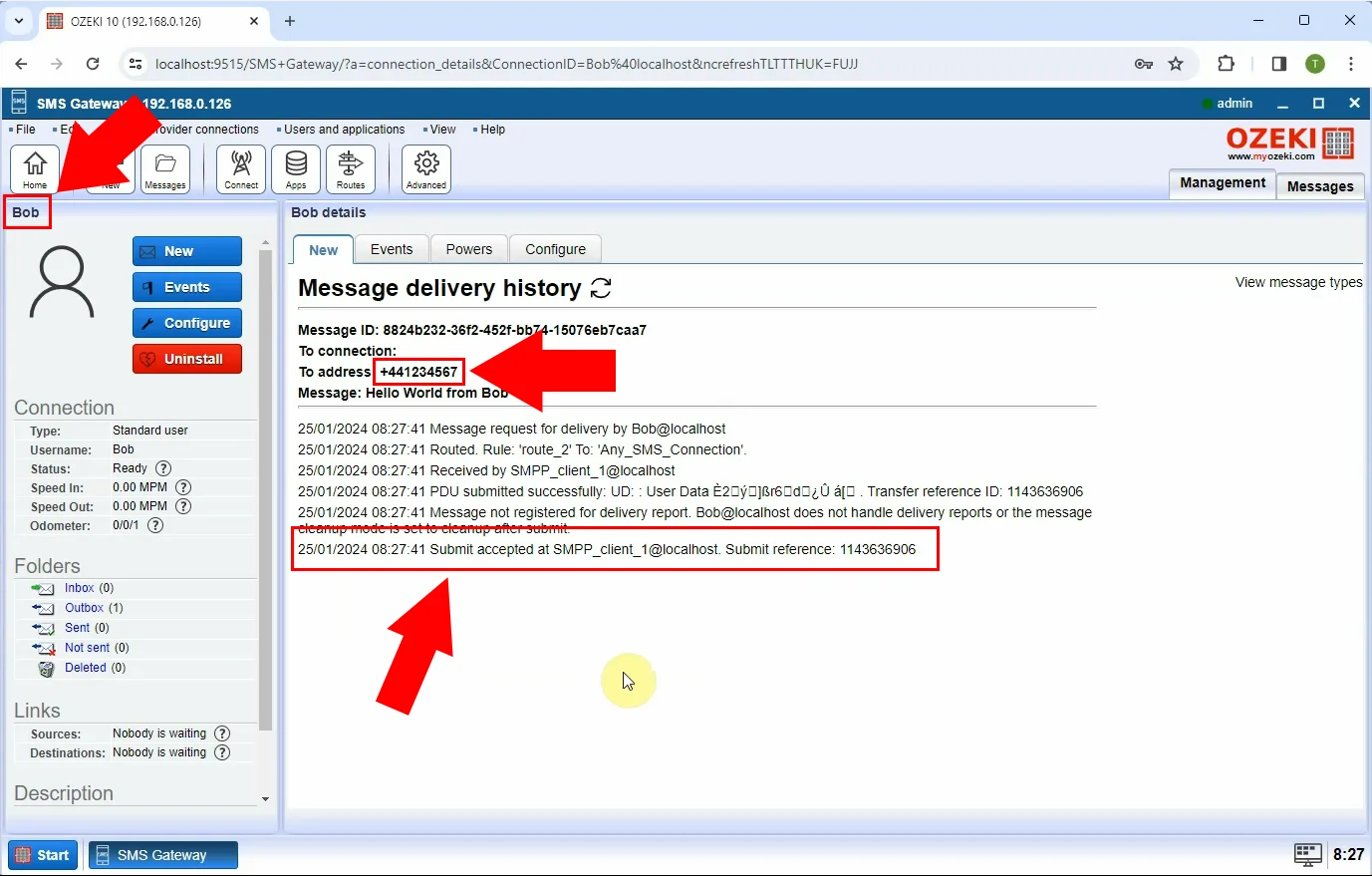
Send an other message using the same allowed user you have used before. This time instead of an international address, use a national one. At the 'Message delivery history' you can see that your message has also been successfully sent to a national address (Figure 9).
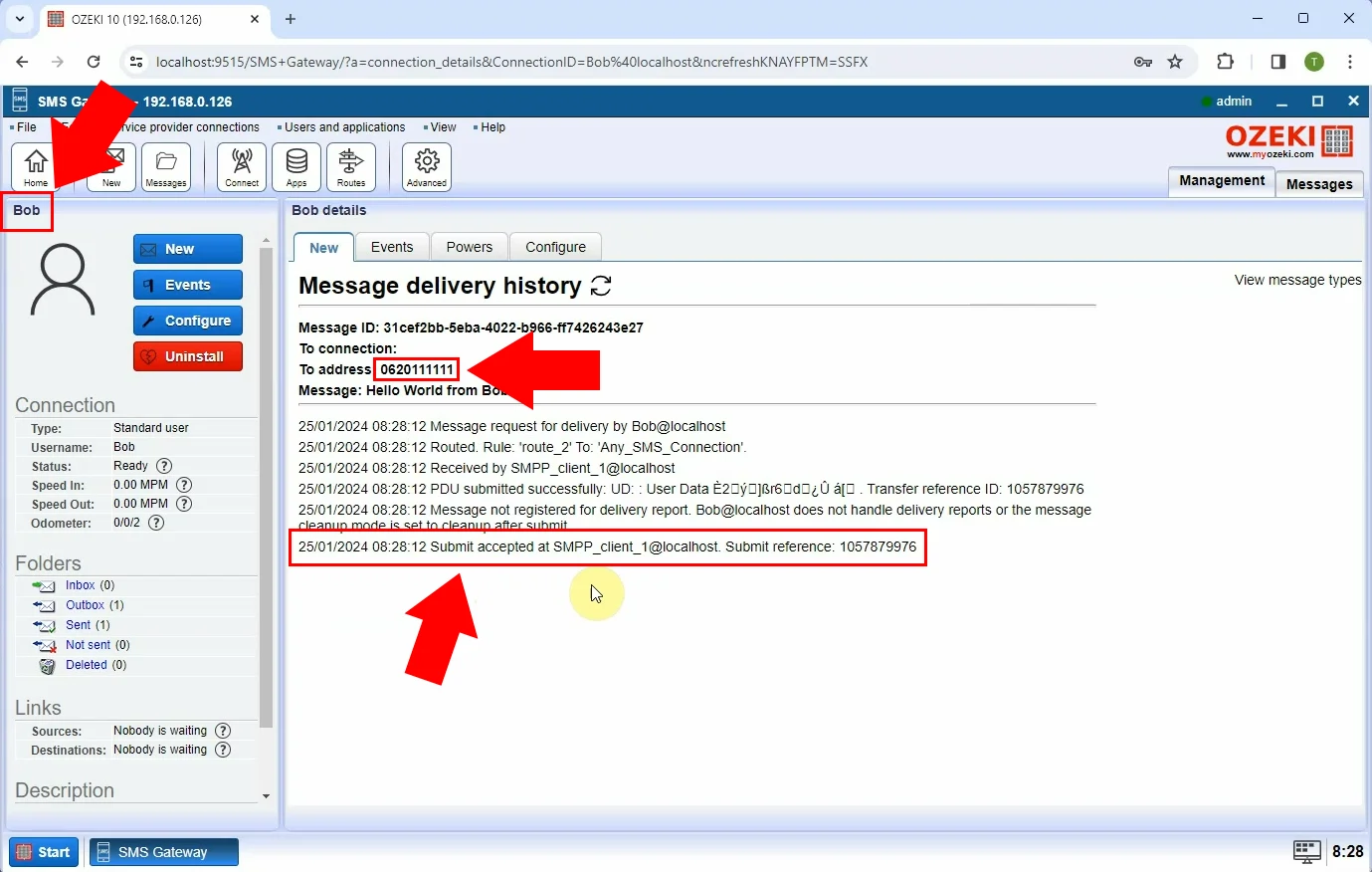
How to assign phone numbers to users using routes (Quick Start Guide)
- Log into your Ozeki SMS Gateway account
- Create new route to Alice
- Go to the 'Match' tab and choose the 'To address' option
- Set Alice's phone number
- Create new route to Bob
- Go to the 'Match' tab and choose the 'To address' option
- Set Bob's phone number
- Create route for other numbers
- Modify the routing order by clicking on the arrows
- Send message to Alice
- Message is sent to Alice
- Go to Alice's 'Inbox' and see that the message is there
- Send message to Bob
- Message is sent to Bob
- Go to Bob's 'Inbox' and see that the message is there
- Send message to other number
- Message is sent to other number
- Go to 'Managment' and choose the 'SMPP_client_1'
- Message is received by the service provider
How to assign phone numbers to users using routes (Video tutorial)
In this easy-to-follow, user-friendly video guide we will show you the most imortant steps when it comes to assigning phone number to users using routes (Video 2).
How to assign phone numbers to users using routes (Step by step guide)
First thing first, log into your Ozeki SMS Gateway account. Go to the'Create new route' to beging the process. Navigate to the 'General' tab and within the 'Settings' specify the message route. Set 'From' to 'Any_SMS_user@localhost' and 'To' to 'Alice@localhost' so that you create a new route to Alice (Figure 10).
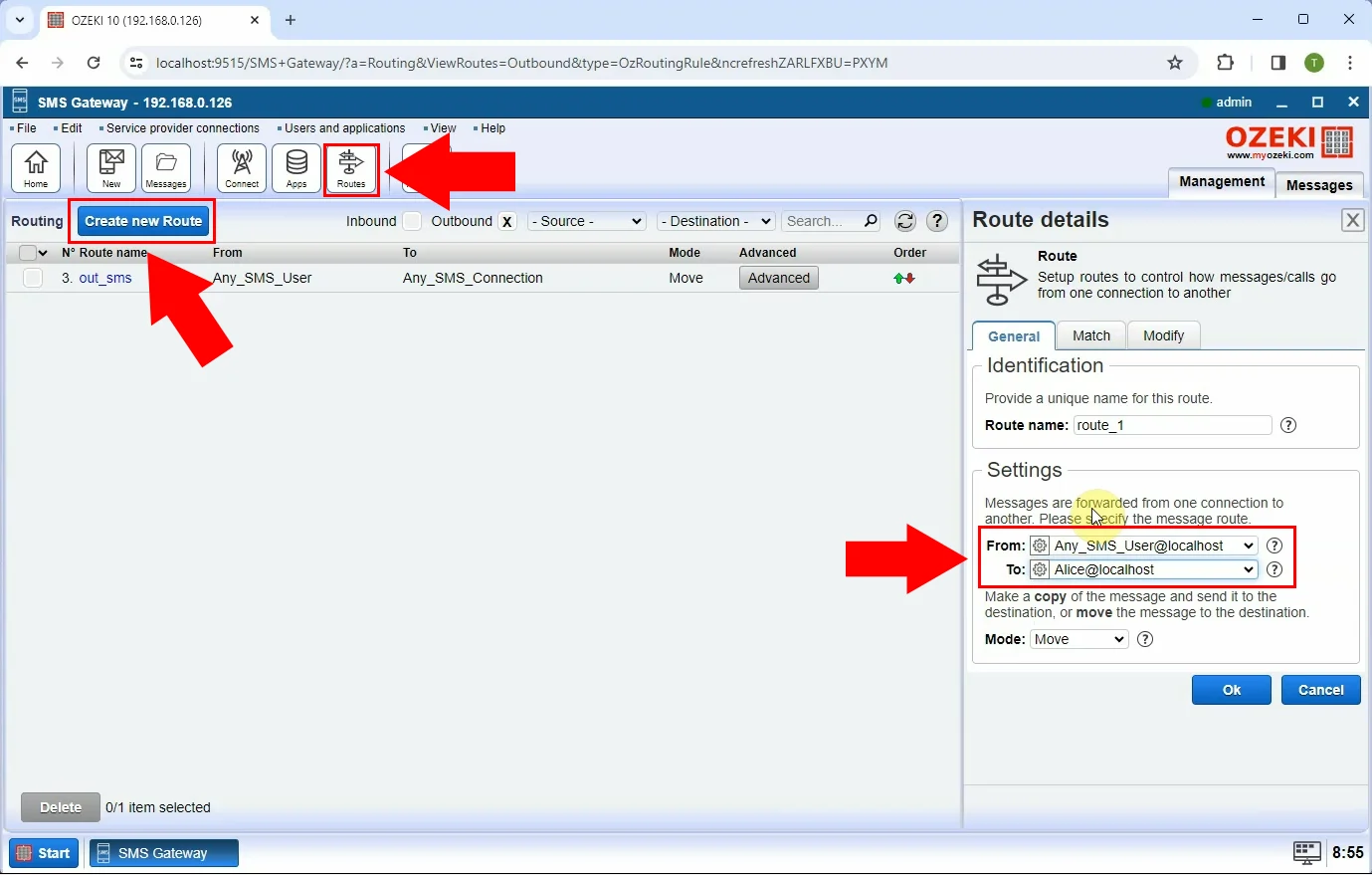
Reach the 'Match' tab. Choose the 'To address' option within the 'Match' tab. Set Alice's phone number by entering the recipient's address (Figure 11).
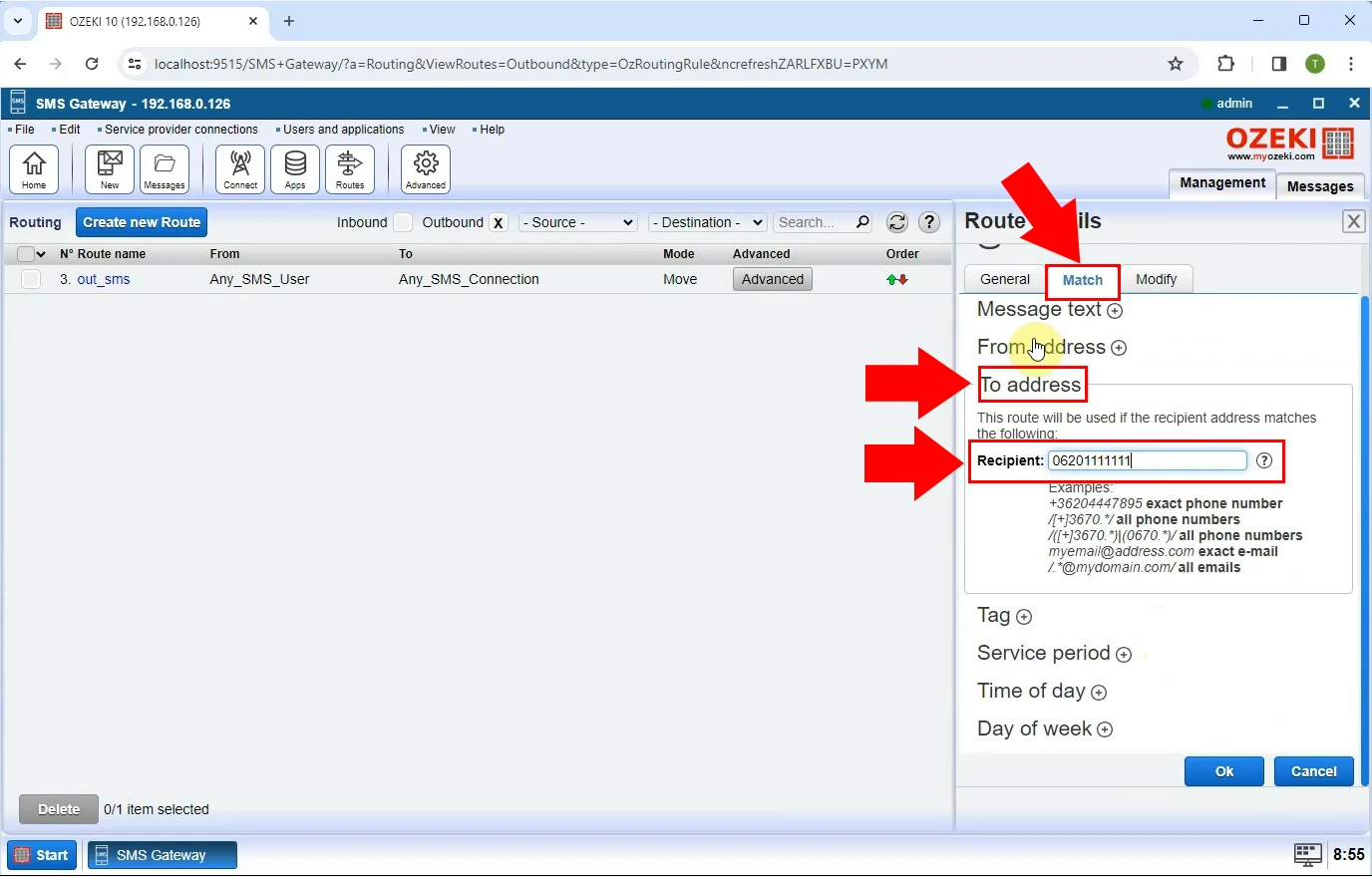
Now you have to repeat the previous steps, but now with Bob. Click on 'Create new route' (Figure 12). Go to the 'Settings' within the 'General' tab and change the message route's destination to 'Bob@localhost'.
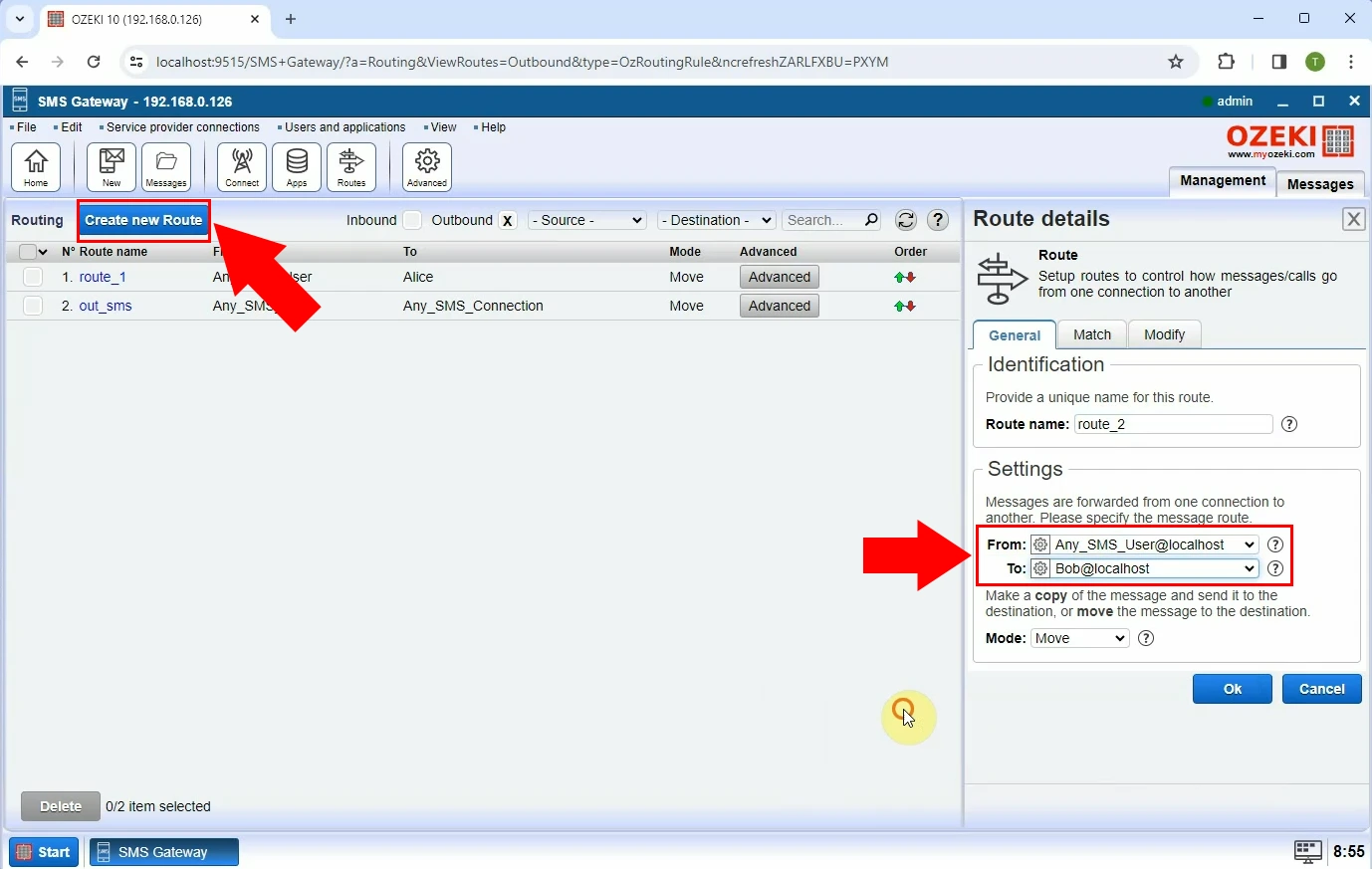
Setting up Bob's phone number is the next crucial step. Navigate to the 'Match' tab and select the 'To address' option from the list. Enter Bob's phone number into the 'Recepient' box (Figure 13).
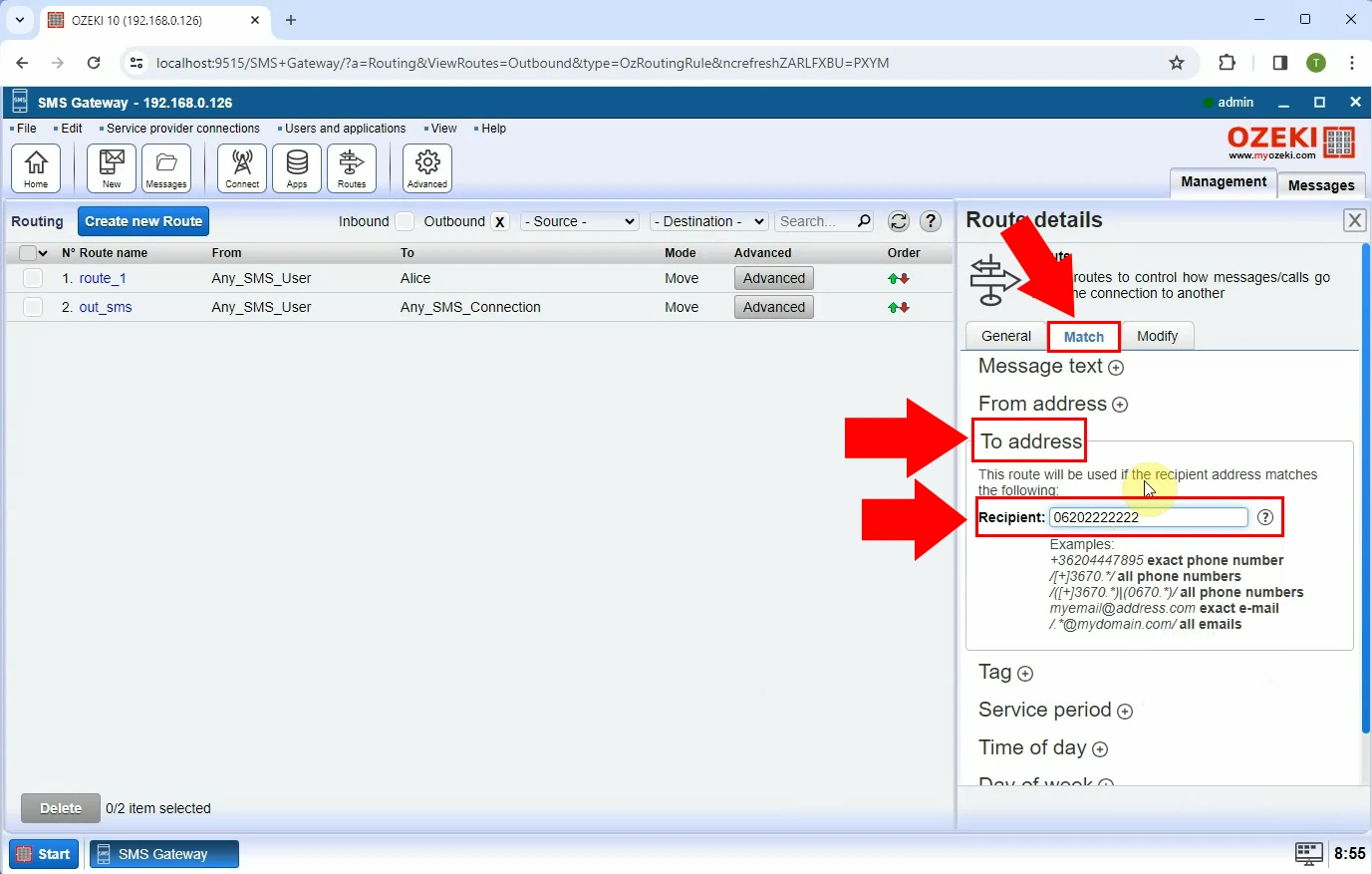
To continue the process you need to create a new route for other numbers (Figure 14). Go to the 'General' tab and specify the message route. Set the starting point of the message route to 'Any_SMS_User@localhost' and the destination to 'SMPP_client_1@localhost'. Press 'Ok' to save changes.
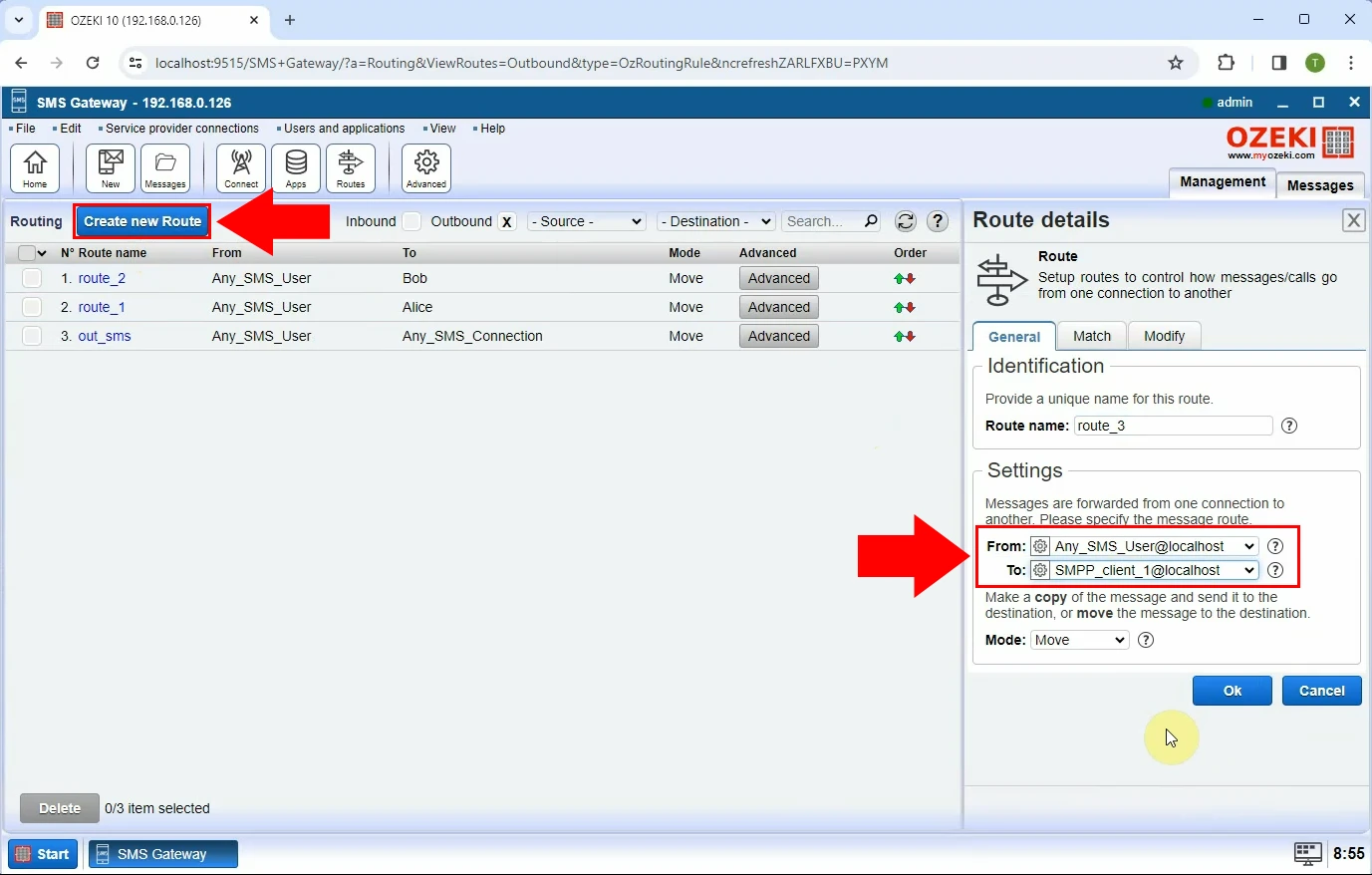
Within your routes, you can modify the routing order (Figure 15). Click on the proper arrows to reach to the desired order you wish to create.
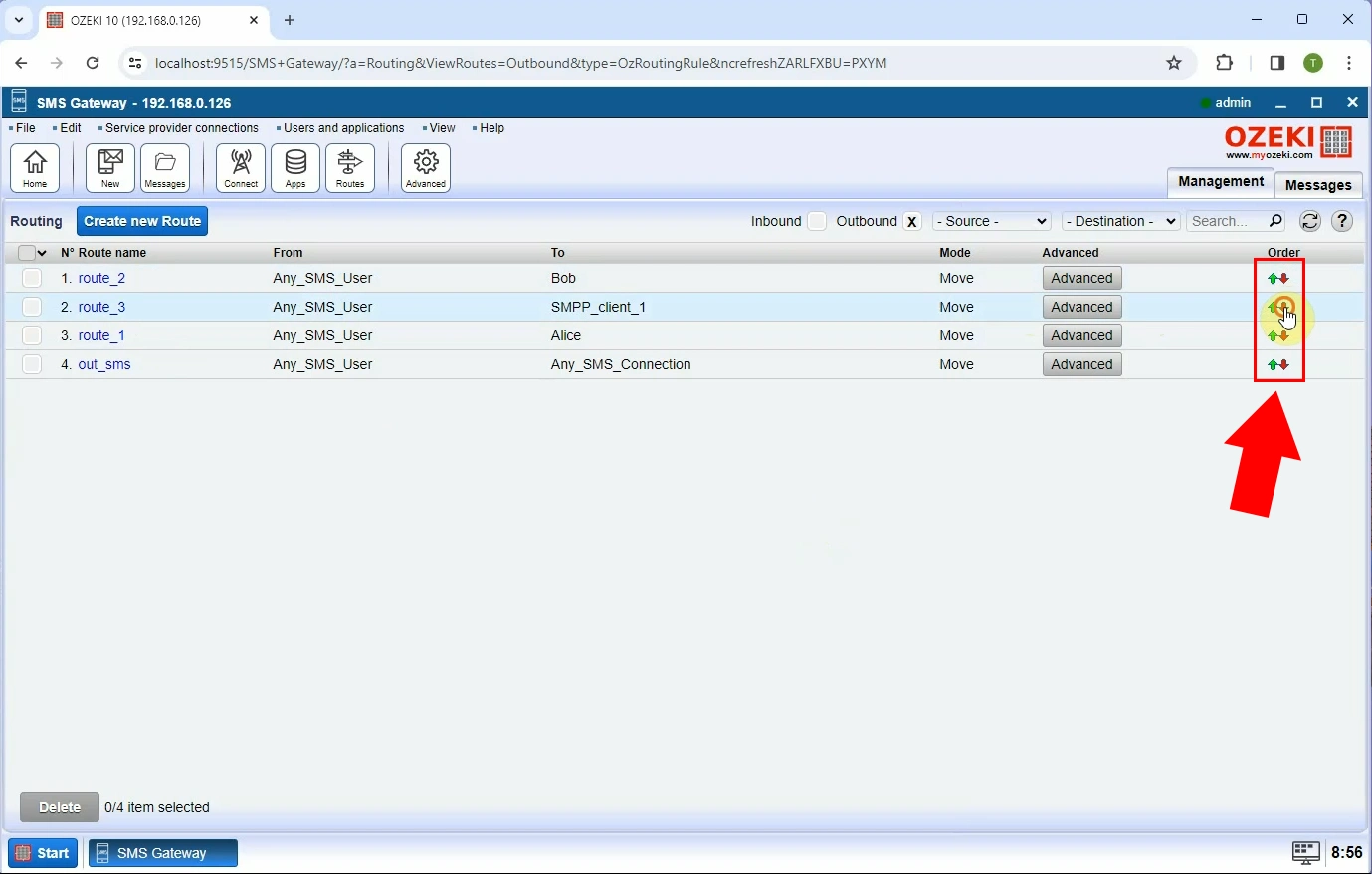
The next step is sending a message to Alice. Enter Alice's phone number into the 'Address' box, write you message and press 'Ok' to deliver the message. At the 'Message delivery history' you will see that the message has been sent to Alice (Figure 16).
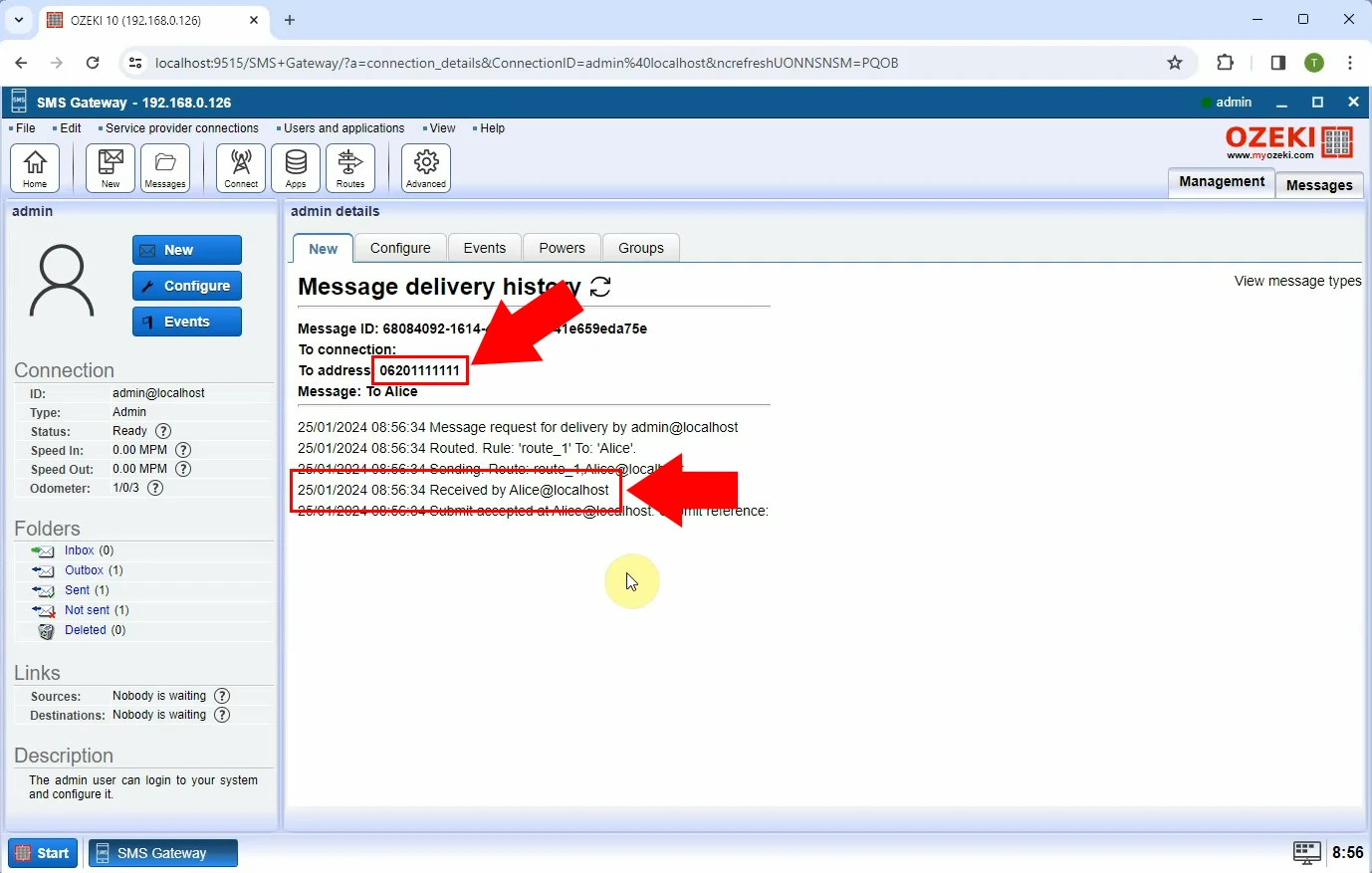
Navigate to the 'Managment' sign in the upper right corner of the screen. Select 'Alice' user. Go to 'Inbox' and you will see the message we have just sent to Alice (figure 17).
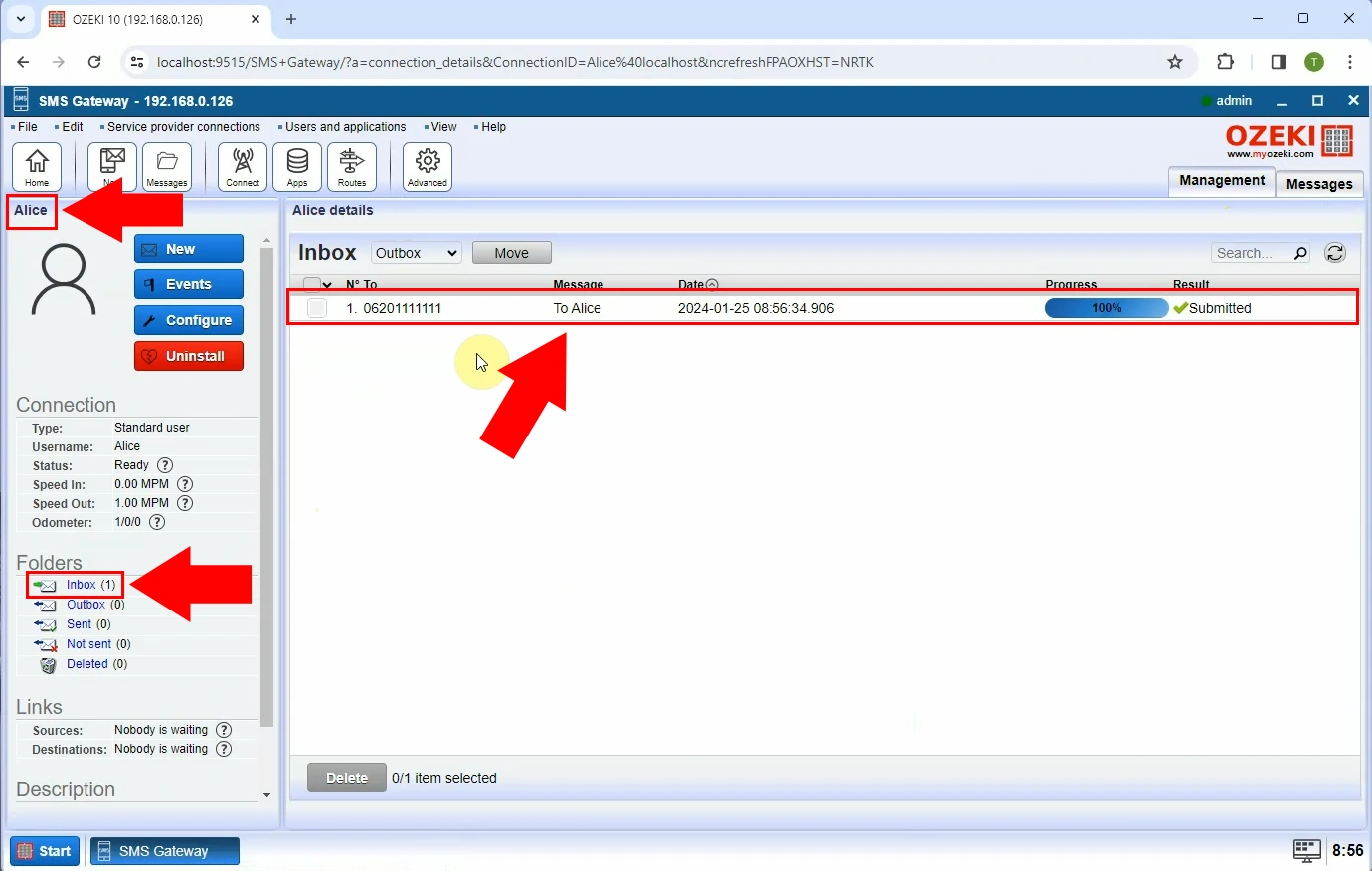
Repeat the very same steps, but now with Bob. Send a message using Bob's phone number, enter the SMS message and press 'Ok' to send. At the 'Message delivery history' you will see that the message has been sent to Bob (Figure 18).
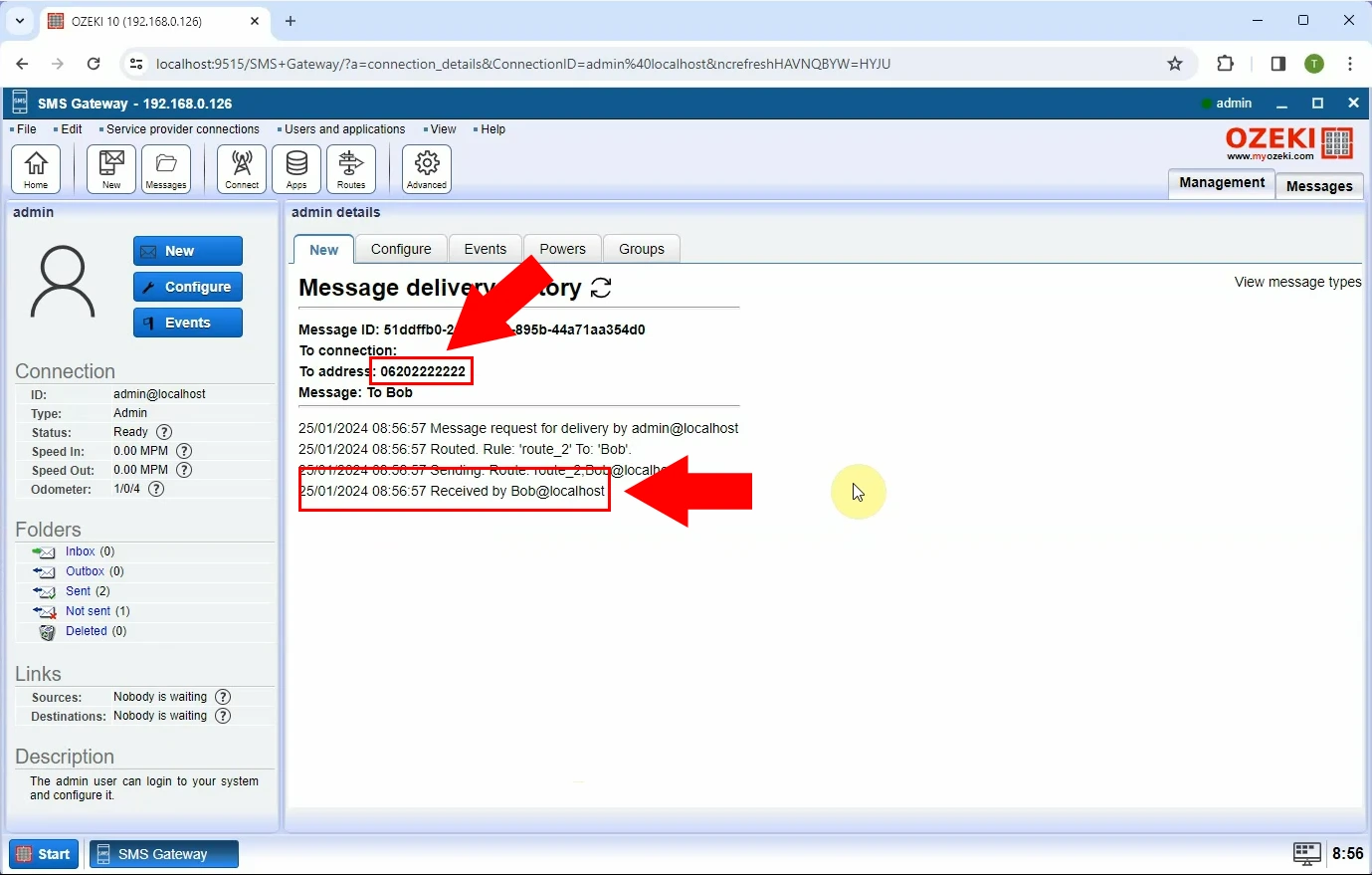
Go to 'Managment', and select Bob user. Go to Bob's inbox to see that the message appears in his inbox (Figure 19).
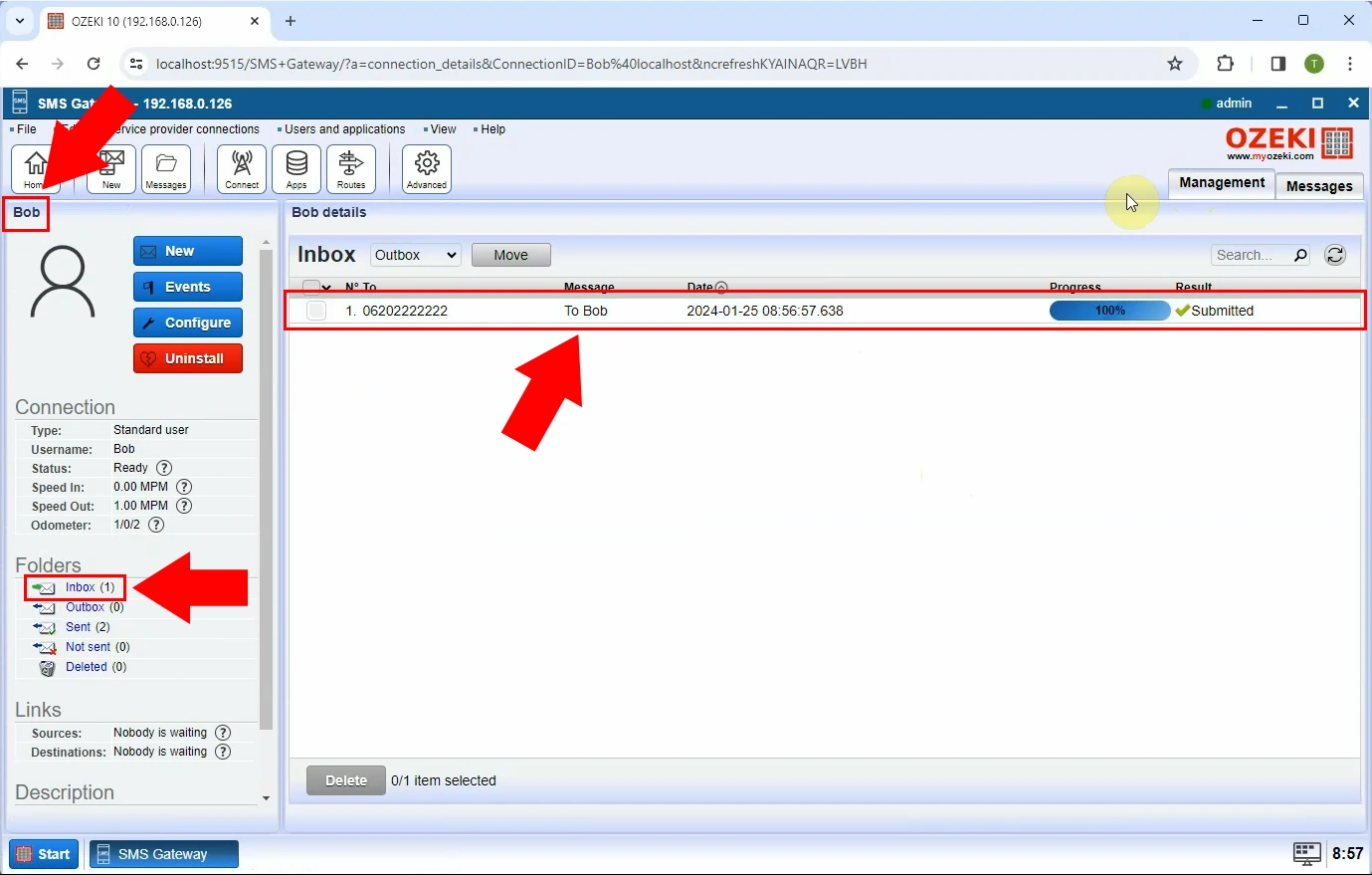
The next step is sending a message to another number (Figure 20). After you press 'Ok' you will see that the message has been successfully sent to other number.
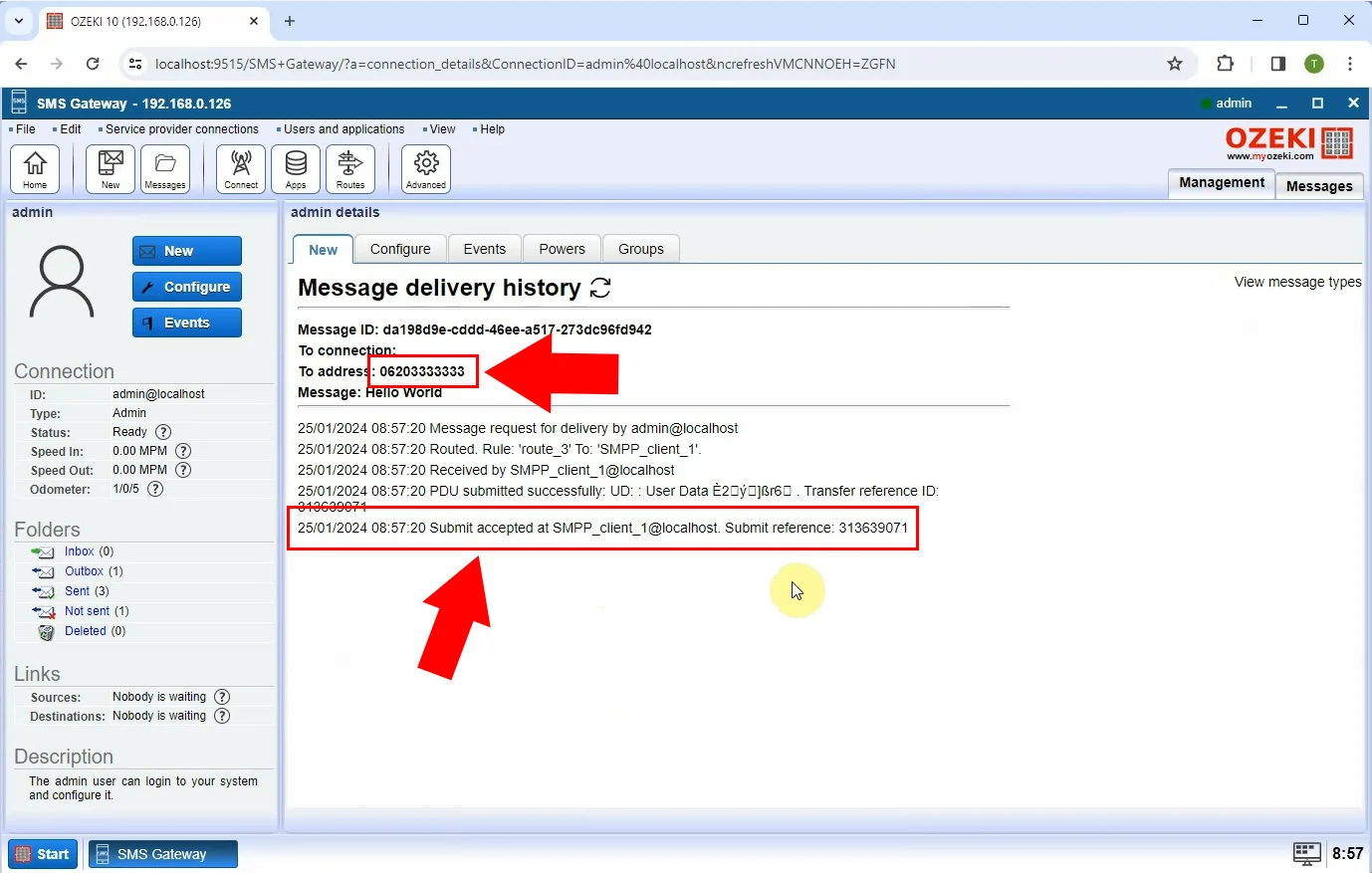
Go to 'Managment' and choose the 'SMPP_client_1' among the connections. At the bottom of the page you will see that the message has been received by the service provider (Figure 21).
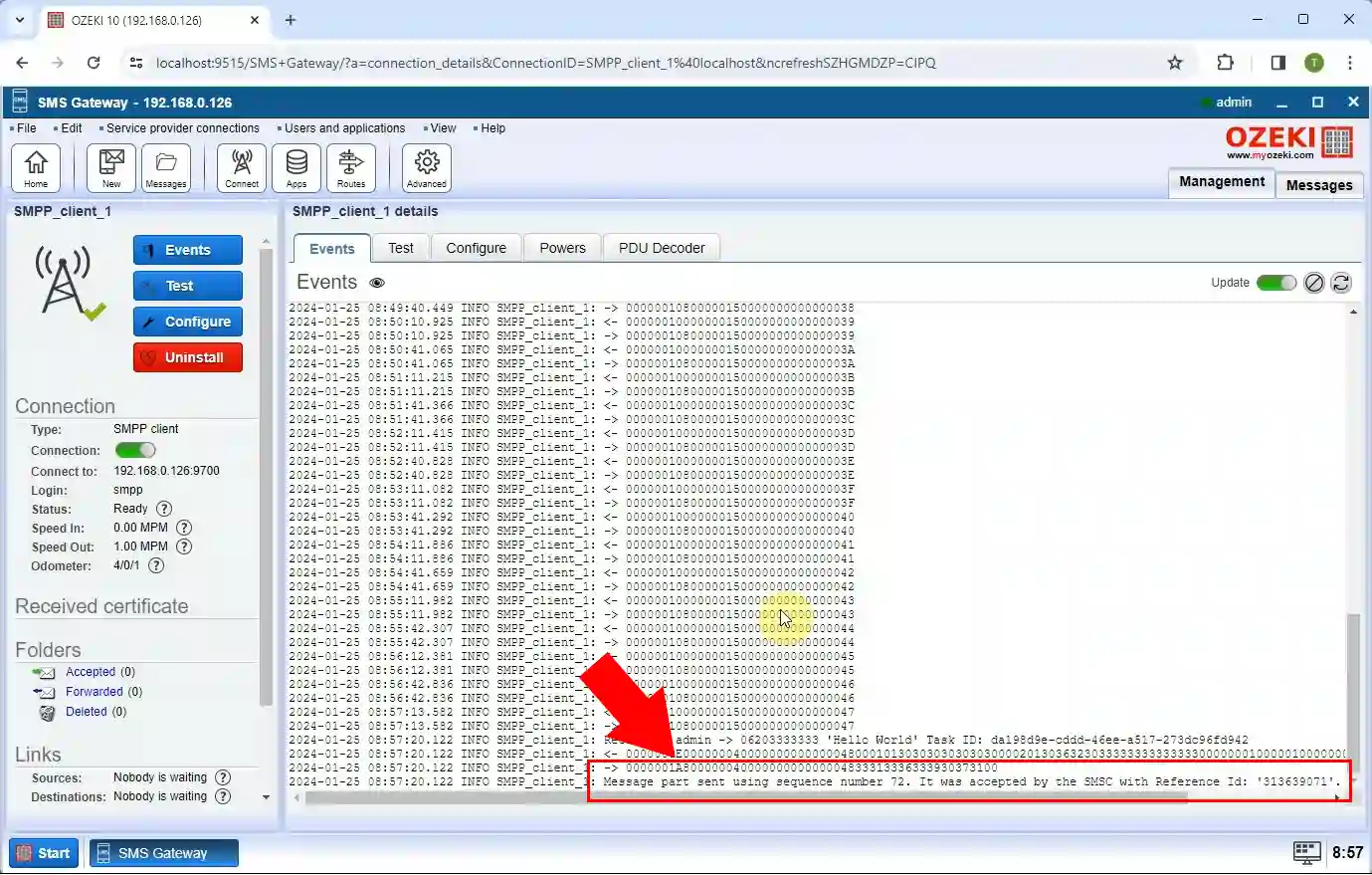
Frequently Asked Questions (FAQs)
What is SMS routing?
SMS routing is the method of directing text messages from the sender to the recipient efficiently, considering factors like destination and cost. It ensures messages are delivered reliably and quickly while minimizing expenses.
Why is preventing international SMS messages important?
- Saving money: International texting often costs more than local messaging. By stopping international SMS, users and providers can avoid pricey fees.
- Steady communication: International texting can strain networks, slowing down delivery. Blocking unnecessary international messages keeps things running steadily.
- Targeting audience: If a business wants to reach specific group of audience, avoiding international messaging lets them focus efforts where they matter most, making campaigns more effective.
Why should I use routes when assigning phone number to users?
If you have both local and international phone numbers, routes ensure that your messages are sent through the most cost-effective path. They are useful when you need more control over how your SMS messages are handled based on the phone number or other factors.
Summary
These SMS Routing examples can be very helpful when it comes to optimizing your communication. For example, preventing international SMS messages in SMS routing is important for several reasons. It helps to minimize costs for both users and service providers by avoiding expensive international routing fees. But knowing how to assign phone numbers to users using routes is also important. The aim is to effectively distribute phone numbers among users, enabling proper communication, and improving the management of resources. Within Ozeki SMS Gateway you can try out these SMS routing examples and use them to make your communication system better while ensuring faster and more reliable delivery of your messages.

 Sign in
Sign in