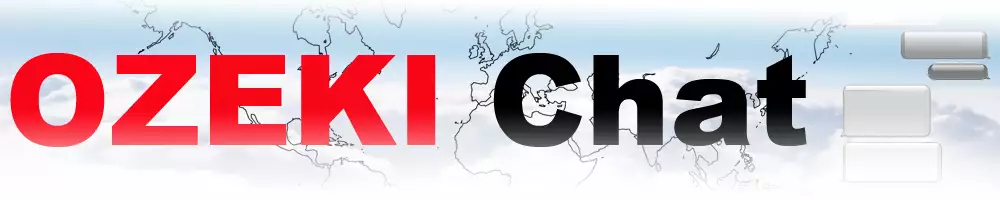How to send a screenshot of the active window (Alt + PrtScr) in chat
Capturing and sharing screenshots can be a valuable tool for conveying information visually and efficiently. Whether you need to highlight a specific detail, provide visual feedback, or share important information with your contacts, sending screenshots in Ozeki Chat is quick and straightforward. In this tutorial, we'll guide you through the process of capturing and sending screenshots in Ozeki Chat, provide you to utilize this useful communication tool.
By learning the method os sending screenshots in Ozeki Chat, you can streamline communication and enhance productivity in various contexts. Whether you're collaborating on projects, providing technical support, or simply sharing interesting content with friends and colleagues, screenshots can help you communicate more effectively and make your messages more engaging.
How to send a screenshot of the active window (Alt + PrtScr) in chat (Simple steps)
To send a screenshot of the active window (Alt + PrtScr) in chat
- Open the content, you wish to share
- Use the "Alt + PrtScr" keyboard shortcut
- Capture the screenshot
- Access Ozeki Chat
- Open Chat conversation
- Paste the screenshot
- Send the screenshot
- Open the message
- Open or download the screenshot
Send a screenshot in chat (Video tutorial)
In this video we will explain you the process of sending a screenshot in the Ozeki Chat. We will walk you through each step by presenting them in order. By following these simple steps, you can quickly send screenshots in the Ozeki Chat, enhancing your communication. Whether you use it for work, study, or personal use, this feature ease your workflow in an unbothered way.
Begin by activating the window or application that you want to capture. Ensure that it is visible on your screen and contains the content you wish to share. Then, use the Alt + PrtScr keyboard shortcut to capture a screenshot of the active window. Choose the window snip from the drop-down list (Figure 1) to capture. This shortcut copies the screenshot to your clipboard, making it ready for pasting.
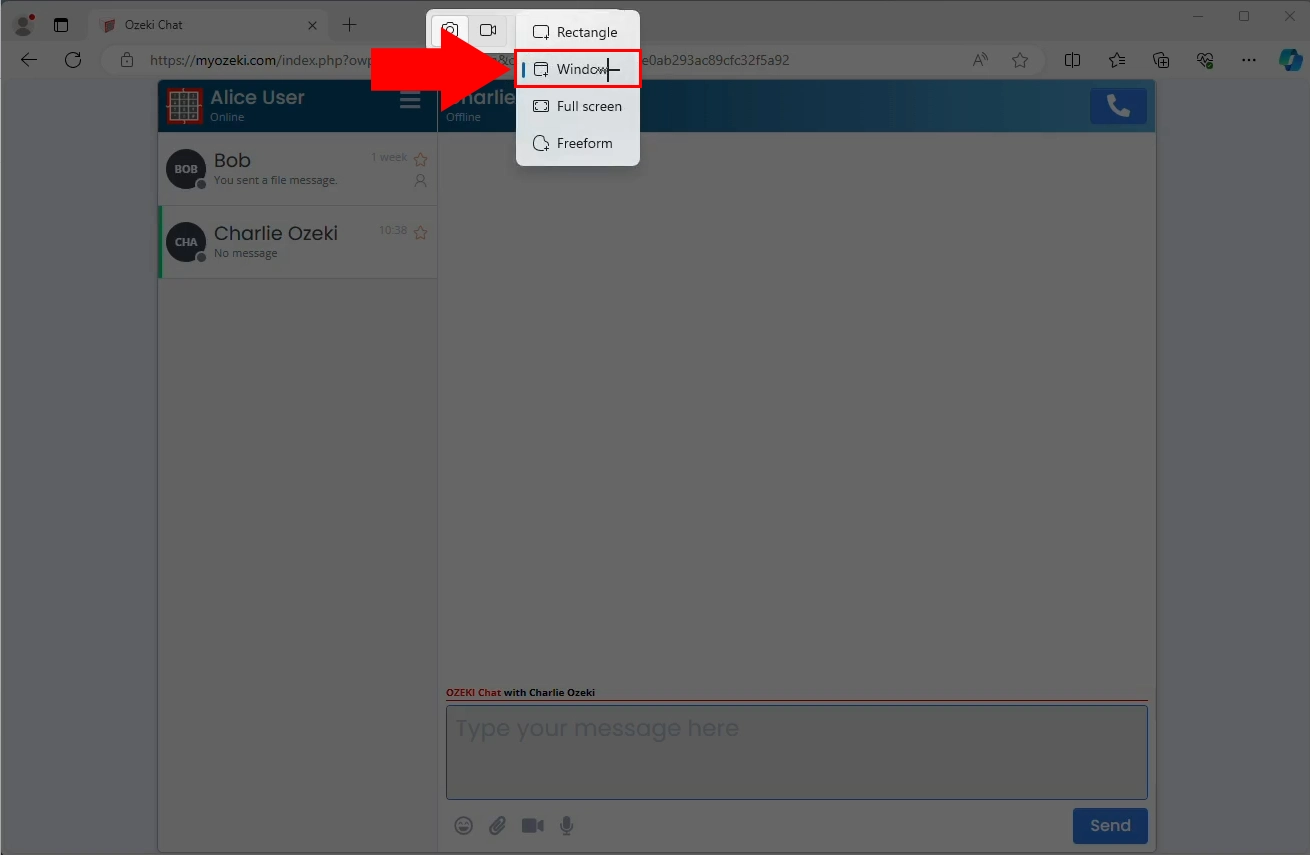
Pressing these keys together captures an image of the active window (Figure 2) and stores it in your computer's clipboard. The clipboard serves as a temporary storage area for data that you have copied or cut, allowing you to paste it into other applications or documents. By storing the screenshot in the clipboard, you have the flexibility to paste it into various applications or share it with others as needed. This means you can easily insert the screenshot into documents, presentations, emails, or chat conversations without the need to save it as a separate file first.
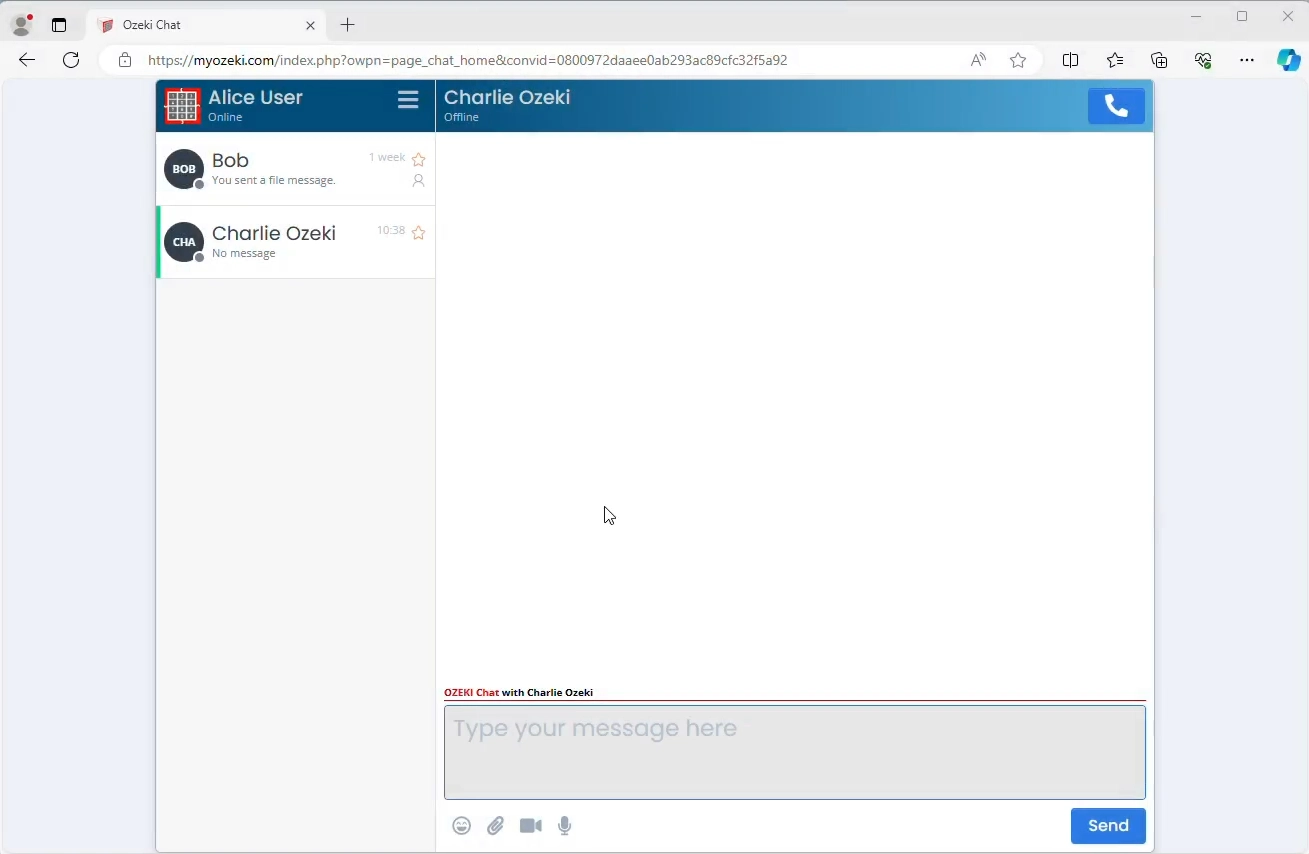
Navigate to the Ozeki Chat interface by logging into your account. Once logged in, open the chat conversation with the individual or group to whom you want to send the screenshot. Click inside the chat input field to activate it, then use the Ctrl + V keyboard shortcut (or right-click and select "Paste") to paste the screenshot from your clipboard into the chat window. (Figure 3) The screenshot will appear as an image preview within the chat conversation.
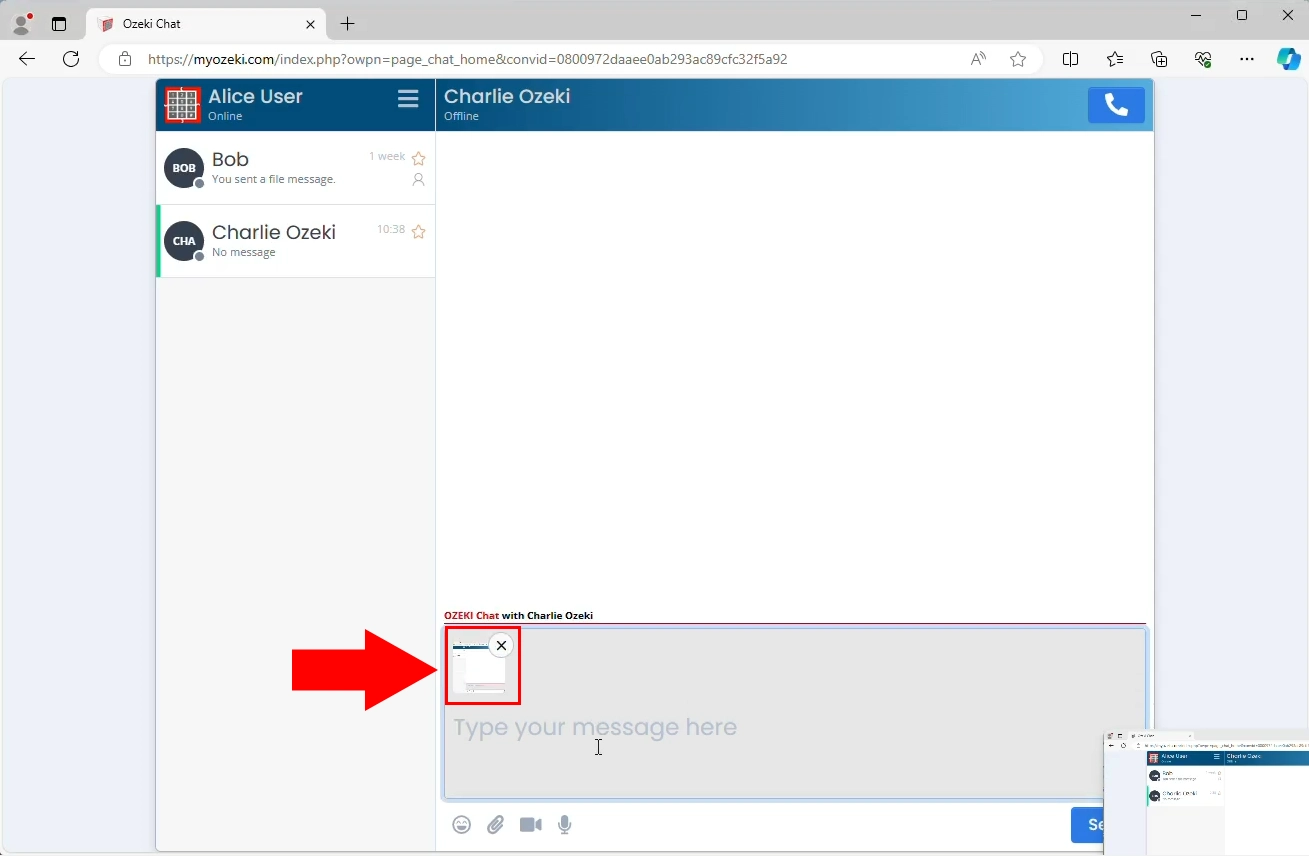
If necessary, you can accompany the screenshot with additional context or a message. Once you are ready to send the screenshot, simply click the "Send" button. (Figure 4) The screenshot will be delivered instantly to the recipient(s), allowing them to view it directly within the chat conversation.
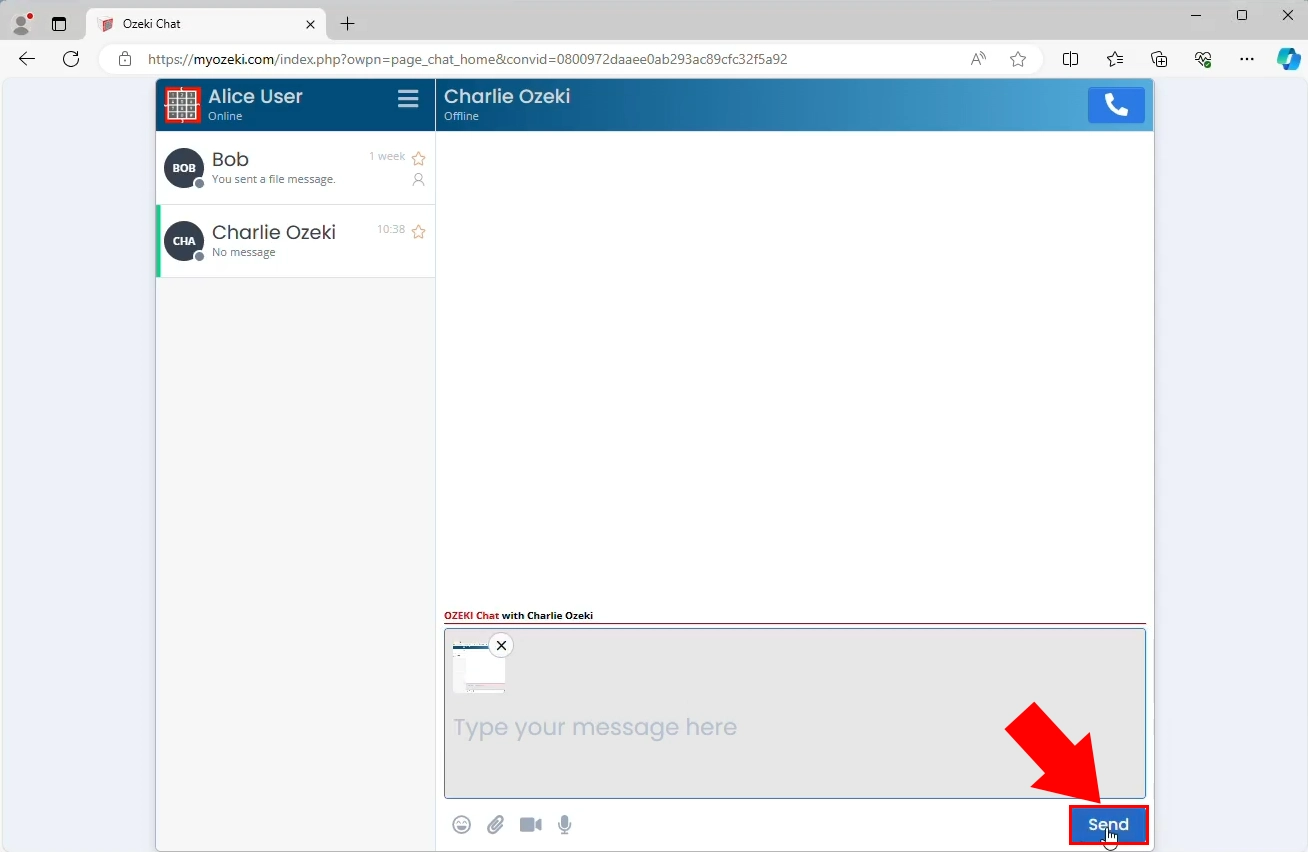
Your friend will receive the message containing the screenshot in the chat conversation. (Figure 5) They can then view the screenshot directly within the chat window. Depending on their preferences and the chat application's settings, they may also have the option to download the screenshot to their device for later reference.
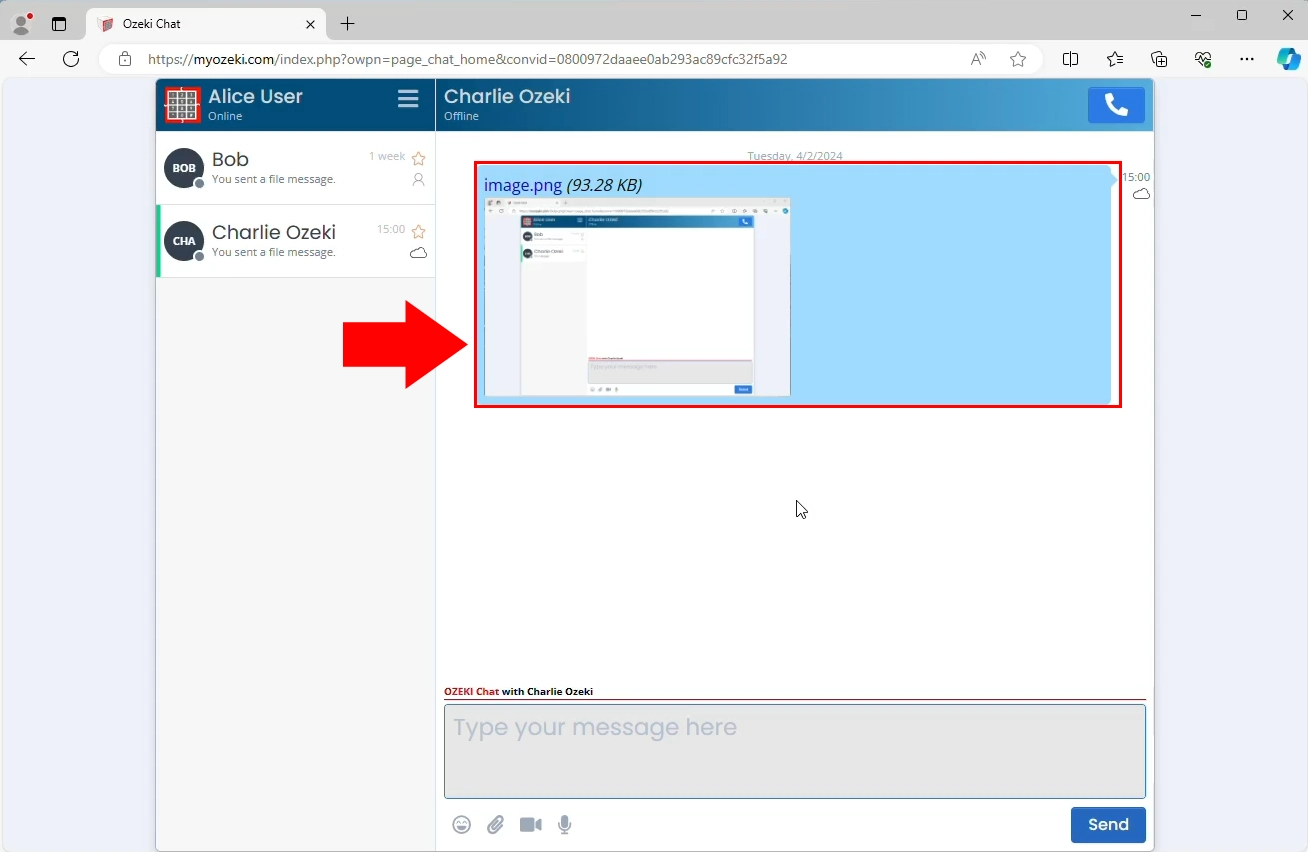
FAQs
Can I send screenshots captured using other applications in Ozeki Chat?
Yes, you can paste screenshots captured using any application into the Ozeki Chat interface. Simply use the Ctrl + V keyboard shortcut (or right-click and select "Paste") to paste the screenshot from your clipboard into the chat window.
Do I need to save the screenshot as a file before sending it in Ozeki Chat?
No, you don't need to save the screenshot as a separate file. Ozeki Chat allows you to directly paste the screenshot from your clipboard into the chat window, eliminating the need for saving it as a file first.
Can recipients download the screenshots I send in Ozeki Chat?
Yes, recipients have the option to download the screenshots you send in Ozeki Chat to their device for later reference. They can simply click on the screenshot within the chat window to initiate the download process.
Is there a limit to the size or number of screenshots I can send in Ozeki Chat?
Ozeki Chat does not impose any specific limits on the size or number of screenshots you can send. However, it's advisable to consider file size and bandwidth limitations to ensure smooth communication for all users.
Summary
Capturing and sharing screenshots offers a valuable means of conveying information
visually, making it an indispensable tool in modern communication.
Ozeki Chat simplifies the process of sharing screenshots, enabling users to
highlight specific details, provide visual feedback, or share essential information
seamlessly. This tutorial provides a comprehensive guide to capturing and sending
screenshots within Ozeki Chat, empowering users to enhance their communication
experience.
By mastering the method of sending screenshots in Ozeki Chat, users can streamline
communication and boost productivity across various scenarios. Whether
collaborating on projects, providing technical support, or simply sharing
interesting content, screenshots facilitate effective communication and make
messages more engaging. With step-by-step instructions and a video tutorial, this
guide equips users with the knowledge and skills to leverage screenshots effectively,
ensuring a smooth and efficient communication experience in Ozeki Chat.
More information
- How to send a file in chat using the attach icon
- How to send a file in chat using drag and drop
- How to send a file in chat using copy paste
- How to send a screenshot of the active window (Alt PrtScr)
- How to send a screenshot using a snipping tool in chat
- How to send a pdf in chat
- How to send a picture file as a chat message
- How to receive and download a file message in chat
- How to delete a file messag in a chat